نصب فتوشاپ در مک بوک M1

نرم افزار فتوشاپ، یکی از شناخته شده ترین و کاربردی ترین نرم افزارها است. این نرم افزار نه تنها توسط مهندس ها و افراد حرفه ای، بلکه توسط مردم عادی هم به فراوانی استفاده می شود و بسیار کاربرد دارد.
آموزش نصب نرم افزار adobe photoshop بر روی m1
نصب نرم افزار adobe photoshop بر روی سیستم یکی از چالش های اصلی استفاده از این ابزار است. چرا که با توجه به کاربردهای زیادی که دارد، سیستم خوب و کارآمدی را هم نیاز دارد. به همین علت ممکن است که روی هر سیستمی به خوبی کار نکند. شرکت اپل نیز به خاطر لپ تاپ های خوب و با کیفیتی که تولید می کند، معروف است. سیستم عامل لپ تاپ های اپل یا به اصطلاح مک بوک ها، macOS است. بنابراین با توجه به این که مک بوک ها از سیستم عامل ویندوز استفاده نمی کنند، چالش دیگری بر سر راه نصب این نرم افزار ایجاد می شود. در این مقاله قصد داریم تا در مورد نرم افزار adobe photoshop صحبت کرده و نحوه نصب آن را بر روی مکm1 آموزش دهیم.
نرم افزار adobe photoshop چیست؟
این نرم افزار در سال ۱۹۸۸ توسط توماس و جان نول ساخته شد. نرم افزار adobe photoshop یک ویرایشگر تصاویر گرافیکی است. ساخت این نرم افزار، تحول عظیمی در دنیای دیجیتال ایجاد کرد. با گذشت زمان این نرم افزار تکامل پیدا کرد و استفاده از آن به قدری رواج پیدا کرد که امروزه از واژه فتوشاپ به عنوان یک فعل استفاده می شود. مثلا می گوییم من این تصویر را فتوشاپ کردم. این نرم افزار انواع فرمت های گرافیکی را پشتیبانی می کند. در کنار پشتیبانی از انواع فرمت ها، فرمت های PSD و PSB خاص خود را نیز دارد که باعث کاربردی تر شدن این نرم افزار می شوند. در هنگام نصب نرم افزار فتوشاپ، ممکن است با محدودیت هایی مواجه شوید. چراکه با توجه به ویژگی های فوق العاده و قابلیت هایی که در این نرم افزار وجود دارد، شما به سیستمی با ظرفیت کافی و پردازنده قوی برای نصب این نرم افزار نیاز دارید. همچنین نحوه نصب آن نیز ممکن است کمی دشوار به نظر برسد. در حقیقت نرم افزار adobe photoshop برای رابط های کاربری یا سیستم عامل های windows و OSX توسعه یافته است اما شما می توانید آن را بر روی مک بوک با سیستم عامل mac OS نصب کرده و استفاده کنید.
نحوه نصب adobe photoshop بر روی m1
ابتدا باید نرم افزار 2021 (m1) adobe photoshop را دانلود کنید. توجه داشته باشید که باید نسخه ای را دانلود کنید که مخصوص m1 است. در توضیحات نرم افزار حتما قید می شود که این نرم افزار قابل نصب بر روی m1 است. بعد از اینکه فایل دانلود شد، بر روی فایل کلیک کرده و آن را extract کنید. بعد از extract تصویری مانند تصویر زیر را مشاهده می کنید.
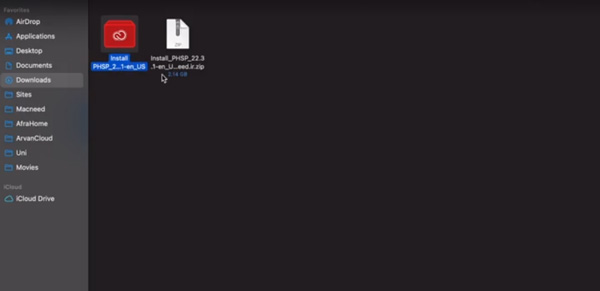
فایل قرمز رنگ، فایل extract شده است.
سپس روی فایل extract شده کلیک کنید. گزینه install یا نصب را بزنید. رمز سیستم خود را وارد کرده و روی گزینه ok کلیک کنید. چند دقیقه طول می کشد تا نرم افزار بر روی سیستم شما نصب شود.
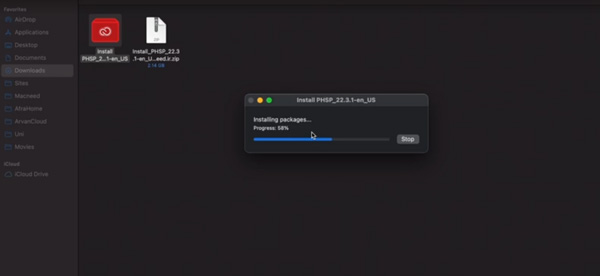
نصب نرم افزار adobe photoshop بر روی مک m1
بعد از چند دقیقه برنامه نصب می شود و اطلاعیه ای مبنی بر موفقیت آمیز بودن نصب برنامه برای شما نمایش داده می شود. بعد از نصب موفقیت آمیز نرم افزار adobe photoshop وارد پوشه اپلیکیشن شوید.
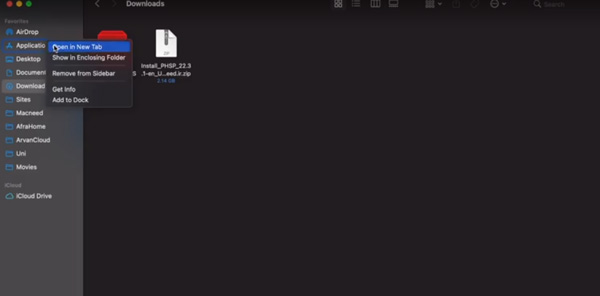
وارد پوشه اپلیکیشن شوید.
در پوشه اپلیکیشن، پوشه نرم افزار adobe photoshop را می توانید مشاهده کنید.
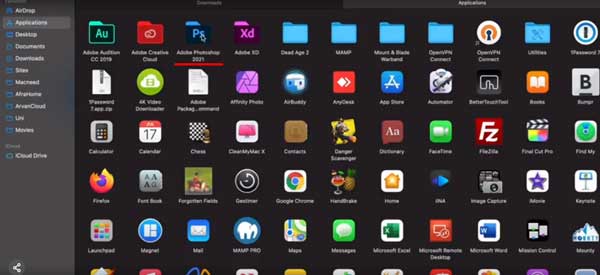
پوشه نرم افزار adobe photoshop را در پوشه اپلیکیشن مشاهده می کنید.
در ادامه، وقتی وارد پوشه نرم افزار adobe photoshop می شوید، آیکون نرم افزار را می توانید مشاهده کنید. اما توجه داشته باشید که نرم افزار را در همین ابتدا باز نکنید. ابتدا باید نرم افزار را کرک کنیم. در غیر این صورت نمی توانیم از برنامه استفاده کنیم.
کرک کردن نرم افزار adobe photoshop در مک m1
در همان صفحه ای که نرم افزار adobe photoshop را دانلود کردیم، عنوان شده است که به کمک نسخه adobe zii 6.1.0 می توانید برنامه را کرک کنید. این برنامه نسخه های مختلفی دارد و شما می توانید از این نسخه برای کرک کردن نرم افزار adobe photoshop استفاده کنید. همانند برنامه adobe photoshop، بعد از اینکه برنامه adobe zii دانلود شد، بر روی آن کلیک کرده و برنامه را extract کنید. بعد از extract برنامه، روی آن کلیک کنید تا برنامه باز شود. سپس، مجددا به پوشه نرم افزار adobe photoshop رفته و طبق شکل زیر، آیکون نرم افزار adobe photoshop را روی برنامه adobe zii بکشید.
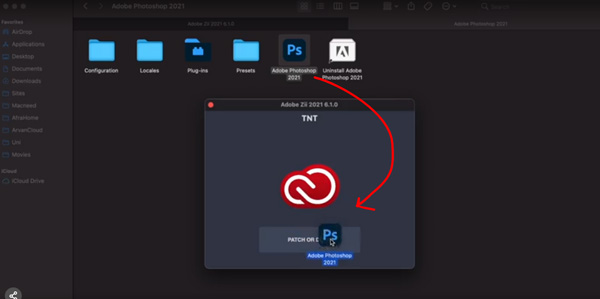
آیکون برنامه adobe photoshop را بکشید و روی برنامه adobe zii رها کنید.
ممکن است که در هنگام انجام این عمل، یک سری پسورد از شما خواسته شود. پسوردها را وارد کرده و روی گزینه ok کلیک کنید. زمانی که پیغام تکمیل یا completed داده شد، یعنی فرآیند به پایان رسیده و شما می توانید برنامه را ببندید.
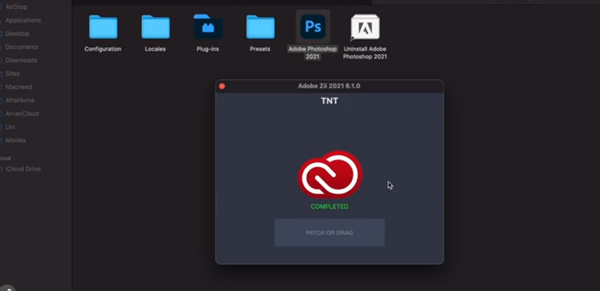
بعد از پیغام completed می توانید برنامه را ببندید.
بعد از انجام این اقدامات، روی آیکون برنامه adobe photoshop راست کلیک کرده و گزینه get info را انتخاب کنید.
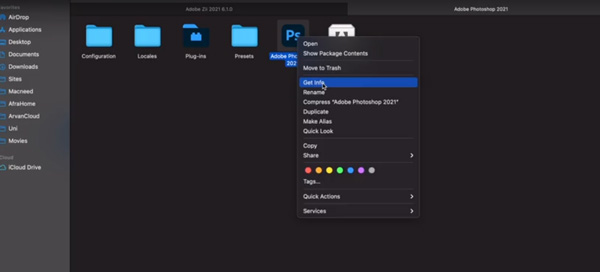
Get info
در مرحله بعد کنترل کنید که گزینه open using rosetta حتما انتخاب شده باشد.
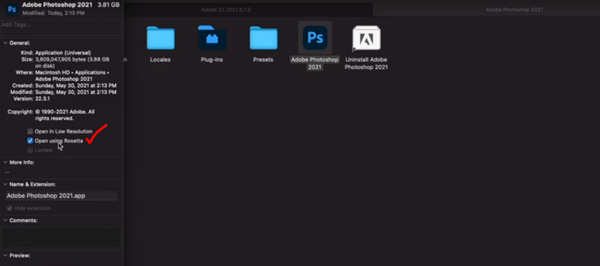
open using rosetta
توجه داشته باشید که اگر این گزینه انتخاب نشده باشد، نرم افزار adobe photoshop باز نمی شود و کار نمی کند.
در نهایت می توانید برنامه را با موفقیت اجرا کرده و از آن استفاده کنید.
در این مقاله سعی کردیم که با زبان ساده، نحوه نصب نرم افزار adobe photoshop را بر روی مک m1 آموزش دهیم، که نسخه 2021 این نرم افزار را آموزش دادیم. امیدواریم که مورد استفاده شما قرار گرفته باشد.










نظرات
در حال حاضر هیچ نظری وجود ندارد!
نظر خود را بگذارید